「ポンタカードがApple payに対応してるって本当?」
「Apple payに登録した方がいい?それともカードとして持っていた方がいい?」
「ポンタカード」は主にローソン系列の店舗で利用できるポイントカードです。
このポンタカードですが、Apple payに対応しているのはご存知でしょうか?
今回は、「ポンタカードをApple payに登録する方法や使い方」について解説していきます。
Apple payに登録しておけば、物理カードやアプリのバーコードを提示する必要がなくなるので、便利になること間違いなしですよ。
目次
「ポンタカード」はApple payに登録できる
ポンタカードがApple payのWalletに追加することができるようになりました。
これはiPhoneでの支払い画面ですが、
Apple payへの登録が完了すると、このような表示になります。
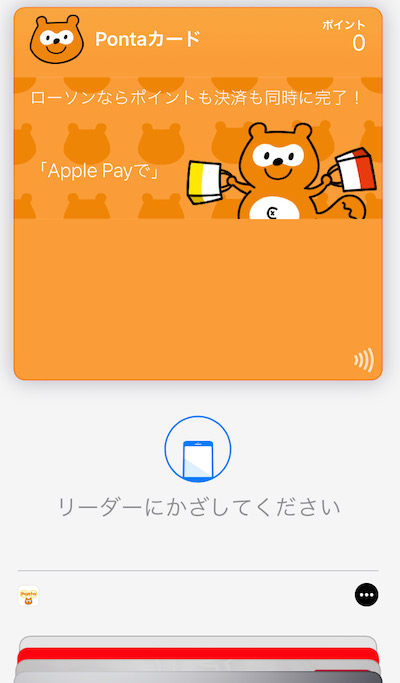
ポンタカードをApple Walletに追加する”3つのメリット”
ポンタカードをiPhoneのApple Walletに追加することで、
- ①レジでの提示が必要なくなる
- ②持ち歩く必要がなくなる
- ③ポイントの確認が一目でわかる
というメリットがあります。
詳細については後ほど説明しますが、
Apple Walletに追加することで、レジでわざわざポンタカードを提示する必要がなくなります。
Apple payでの支払い時は、「iD」または「QUICPay」で支払うことになりますが、
その支払いと同時にポンタポイントが貯まるような仕組みになっています。
また、ポンタカードがApple Walletに追加されることで、カードをわざわざ持ち歩く必要はなくなりますよね。
加えて、ポンタポイントもApple payの支払い画面から即座に確認できます。
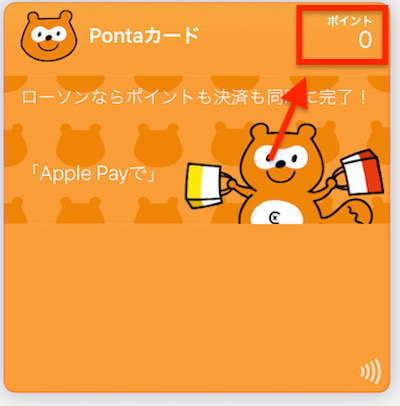


ポンタカードをApple payに追加する”唯一のデメリット”
こんな物理カードを持ち歩かなくて済むというメリットだらけのように見えますが、実は1つだけデメリットが存在しています。
それは、ローソンの店員がシステムを理解していない場合があり、支払い時にモタつく可能性があることです。
ローソンのポンタカード
iPhoneで出来るようになりました!っていうてるのに、クルーが対応できひんってどういう事やねんw
マネージャーの研修不足やな…
自分がやってた時は即研修やったのに…— たく、、、、、 (@takutikutaku86) March 5, 2019
これは、あくまでも店員の理解不足によるものなので、経験を積むことで改善していくはずですが、ちょっとヒドイ話ですね。
ポンタカードをApple payに登録する方法
ここからはポンタカードをApple payに登録する方法について解説していきます。
まず注意点ですが、Apple payにポンタカードを登録するためには、
iPhone7以上の端末が必要になってきます。
参考:Apple WalletにPontaカードを追加する|共通ポイント Ponta [ポンタ]
公式HPの”対応デバイス”には、
iPhone6以降のデバイスに対応しているという記載がありますが、
Apple payでの支払いの場合「Felica」が搭載されている必要があります。
そのため、iPhone7以降でないと利用できません。



Felica(非接触式ICカード技術)とは?
ソニーが開発した近距離無線通信規格(NFC)の1つです。
ざっくり言えば、本規格が搭載されている端末同士を近づけると、情報のやりとりができてしまいます。
有名どころでは、
- Suica
- nanaco
- 楽天Edy
といった電子マネーでも利用されている、日本ではスタンダードな技術です。
登録方法は6ステップ
①ポンタカードのアプリをインストール
②アプリを立ち上げ、「既存のカード」または「新規発行」を選択
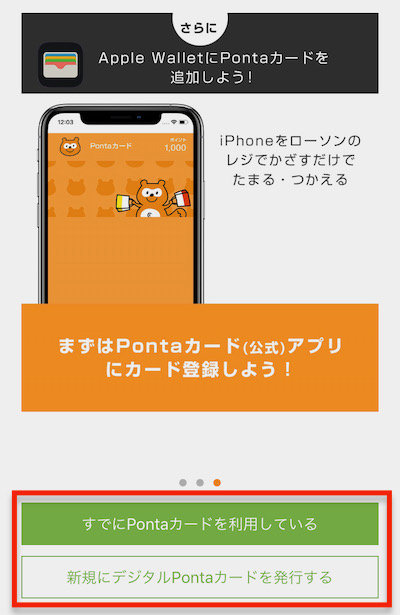


③ポンタWebへのログイン手続きを行う
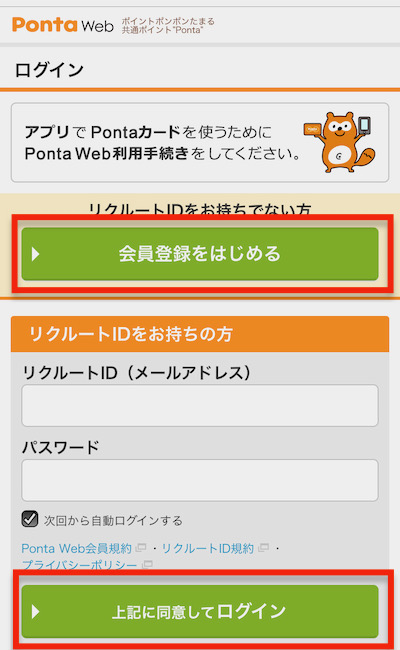


④ログイン後、メイン画面にある「Apple Wallet」に追加を選択



⑤「自動で選択」を選ぶ
「自動で選択」はiPhoneでの決済時に、”iD”や”QUICPay”で支払いを行うと、
自動的にポンタカードがひも付きポイントが貯まるシステムになっています。
ここは必ず「自動で選択」にチェックが入るようにしてください。
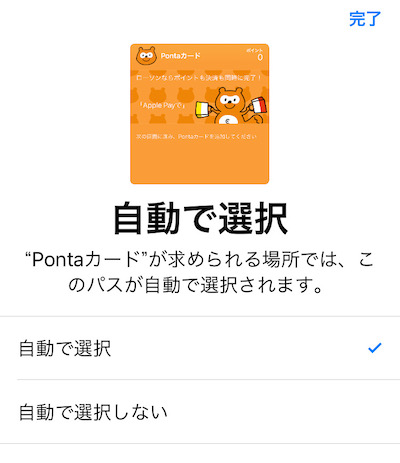


⑥登録完了!
これでPontaカードがiPhoneの支払い画面に選択できるようになっているはずです。
下記のような画面が表示されていれば無事登録は成功です。
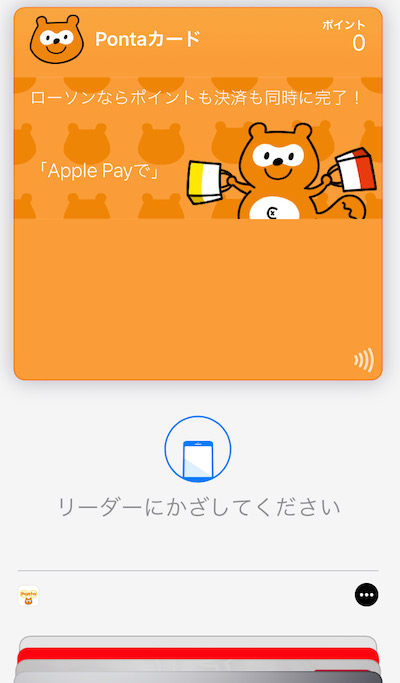


Apple payを使ってポンタカードを提示する方法
ここではApple payを使って支払いをする具体的な方法について説明していきます。
支払いは以下の2ステップになります。
①「ポイントカードはお持ちですか?」と聞かれたら「Apple payで」と伝える
⬇︎
②iPhone登録されている”iD”または”QUICPay”で支払いを行う
これで支払いは完了になります。
「あれ・・・、ポンタカードは提示しないの?」
と思う方もいるかもしれませんが、不要なんです。
それがポンタカードをApple Walletに追加する最大のメリットになります。
では、2ステップの詳細を説明していきます。
①「ポイントカードはお持ちですか?」と聞かれたら「Apple payで」と伝える



支払い時 、「ポイントカードをお持ちですが?」と聞かれたら、
「Apple payで」と伝えましょう。
支払いは”iD”や”QUICPay”、”Suica”などの電子マネーで決済できますが、
必ず「Apple payで」支払う旨を伝える必要があります。
この手順を踏むことで、
「Apple payにポンタカードが追加されていること」を店員さんが理解します。
そのため「Apple payで」と伝えず、
「iDで」や「QUICPayで」と伝えてしまうとポンタカードにポイントが貯まらないので注意が必要です。
②iPhone登録されている「iD」または「QUICPay」で支払いを行う



「Apple payで」と伝えた後は「iD」や「QUICPay」といった決済方法で支払いを行いましょう。
店舗で対応している電子マネーであれば、どれでもOKです!
「iD」や「QUICPay」を指定する必要はない
「Apple payで」と伝えただけでは、「iD」なのか「QUICPay」で支払いなのかわからないはずなので、そこを伝える必要があるのかとおもっていましたが、
「iD」や「QUICPay」といった電子マネーの指定は、必要ありません。
「Apple payで」と伝えれば、Apple Walletに登録されている電子マネーなら何でも支払いは行えるようです。
この部分が少し不安でしたが、全然大丈夫でした!
しっかりとポイントも付与されていました。
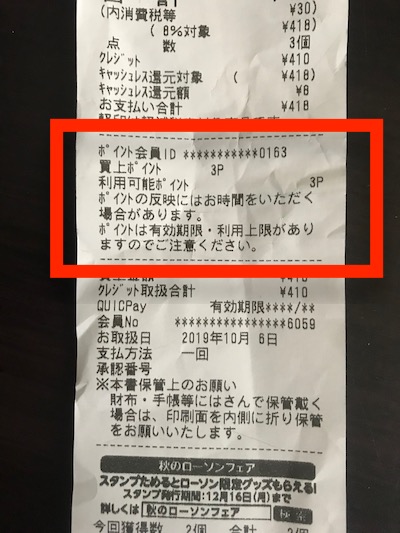


Apple payでポンタポイントが付与されない場合の理由
Apple payで支払いをした時に、「ポンタポイントが付与されない・・・・」というケースはありませんか?
その場合としては以下の理由が考えられるので、当てはまるものがないか確認したほうが良いかもしれません。
- ①ポンタカードがApple payに登録できていない
- ②店員に「Apple payで」と伝えていない
- ③設定が「自動で選択」になっていない
- ④ポイント付与対象外の商品を購入している
①ポンタカードがApple payに登録できていない
ポンタカードがApple payに登録できていない場合、もちろんポンタポイントは貯まりません。
Apple payの支払い画面でポンタカードが選択できることを確認してみてください。
こんな感じで表示されるはずですよ。



②店員に「Apple payで」と伝えていない



店員に「Apple payで」と伝えていない場合も、ポンタポイントが付与されません。
実際の体験談なのですが、「Apple payで」と伝えず、「QUIC Payで」と誤って伝えてしまったことがあったのですが、残念ながらポンタポイントは付与されませんでした。
- 「Apple payで」の場合 ➡︎ ポンタポイント付与
- 「QUIC Payで」に場合 ➡︎ ポンタポイント付与されず・・・
ここは割と気をつけないといけないポイントですね。
③設定が「自動で選択」になっていない
Apple payにポンタカードを登録する際、「自動で選択」という設定があります。
この設定をしておかないとポンタカードが読み込まれません。
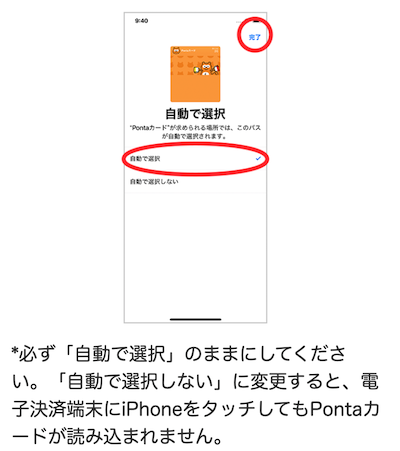


「自動で選択しない」を設定してしまった方は、以下の手順で変更しておきましょう。
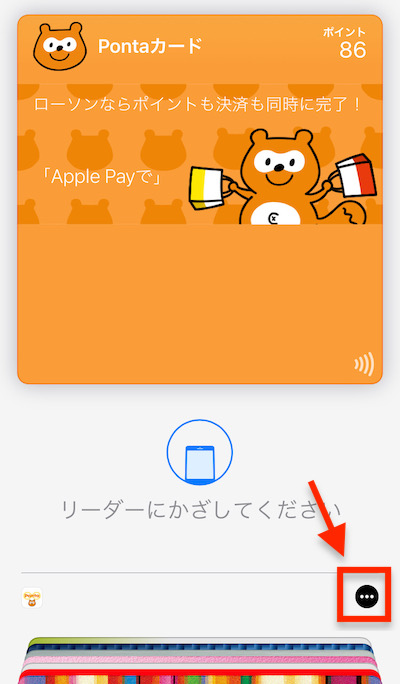


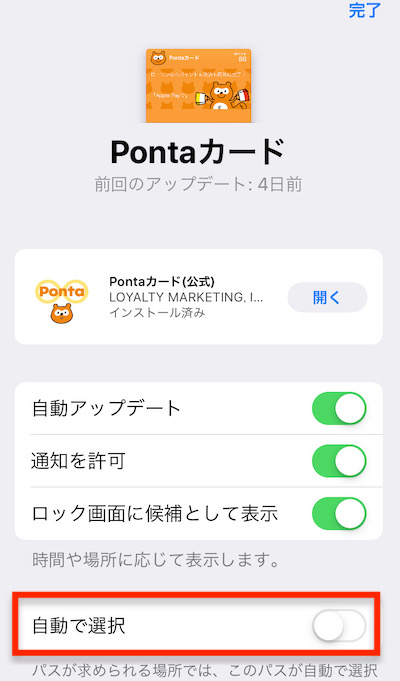


④ポイント付与対象外の商品を購入している
一部商品はポイント付与対象外に設定されています。
ローソンの場合は、以下のような商品です。
一部、お買上げポイントが付与されない商品・サービスがあります。
- タバコ
- ゆうパック
- 収納代行(公共料金 etc)
- Edyチャージ ※来店ポイントも付与されません
- デジカメプリント ※来店ポイントも付与されません
- コピー ※来店ポイントも付与されません
- 切手・印紙・ハガキ・エクスパック500
- 国際電話用、携帯電話用プリペイドカード
- テレホンカード、QUOカード、Amazonショッピングカード
- Yahoo!ゆうパック
- ローソンチケット
- 楽天トラベル
- JTBバイク自賠責
- ローソン運転免許
- 取次ぎサービス(漢字検定・QUO宅配取次・保険・学校検定)
- プリペイドシート(国際電話用・携帯電話用・電子マネー)
- 電子マネー・オンラインゲームID発行
- 各種代金支払い(払王・Amazon・マルチペイメント etc)
- インターネット受付支払いあり
- インターネット受付支払いなし
- キャッシングご返済・ショッピングお支払い・スマートピット
※現金でもクレジットでもポイントがたまります。(消費税はポイント対象外)
※ローソンPontaカードVisa、JMBローソンPontaカードVisaはローソン以外のVISA加盟店でのクレジットショッピングでは、1,000円(税込)ごとに5ポイントたまります。
こういった商品の場合は、ポンタポイントが付与されないため注意しましょう。
Apple Walletからポンタカードを削除する方法
もうポンタカードは不要だ!という時のために、Apple Walletからポンタカードを削除する方法もご紹介します。
通常であれば、Walletから登録カードを削除する場合、設定のWalletから対象のカードを選択し削除を行います。
しかし、見ての通り、ポンタカードに関してはここに表示されません!
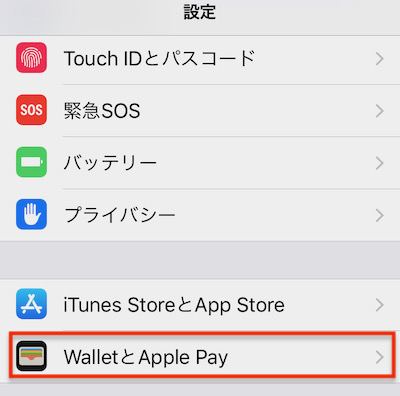


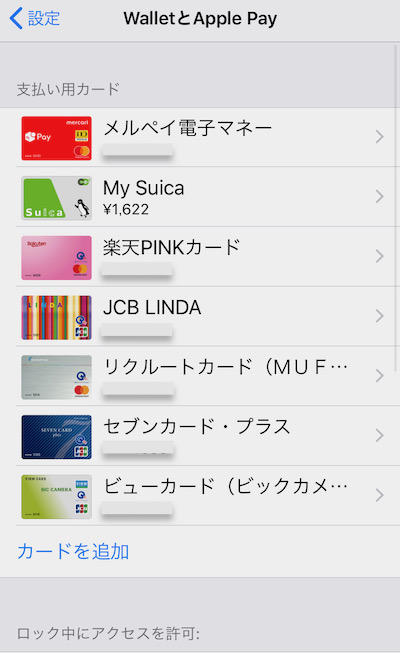


ポンタカードを削除したい場合は、別の方法で行う必要があります。
それでは早速紹介していきます。
①支払い画面(ホームボタン2回押)にあるポンタカードを選択し、3つ丸をタップします。ちなみに、Walletアプリからでもアクセス可能です。
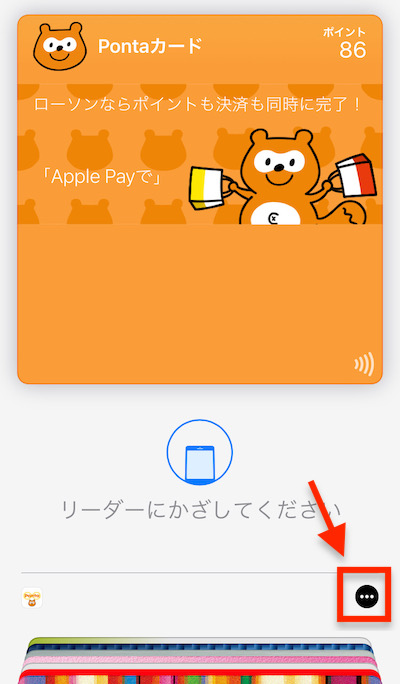


②下の方にある「パスを削除」を選択
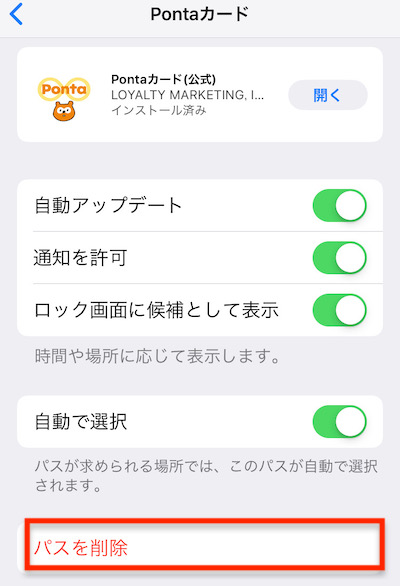


③削除を選択
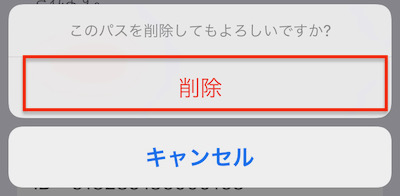


これでApple payに登録されていたポンタカードを削除することができます。
まとめ
今回は「Apple payにポンタカードを登録する方法や使い方」について解説しました。
ポイントは以下です。
◆Apple payでポンタカードを登録するには専用アプリのインストールが必要
◆支払いの際は「Apple payで」と伝える
◆ポンタカード(物理カードorApple Wallet)の提示は不要




